Ubuntu(四) 在VirtualBox中實現網芳共享
在上一篇Ubuntu(三)在VirtualBox中與主端資料共享中各位可能會有一個疑問:不能直接像Windows網路上的芳鄰一樣直接就選到共享資料夾嗎?答案是可以的,請看設定的方法:
首先你要先關閉虛擬機器,然後由設定值->網路->點選主端介面右邊的+號
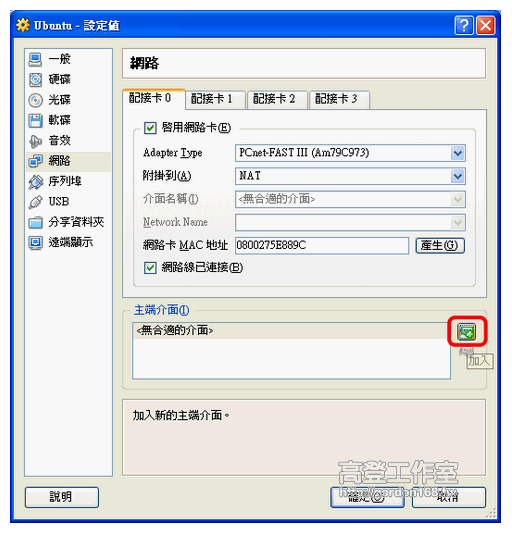
 新增一個VirtualBox主端介面1的網路介面卡
新增一個VirtualBox主端介面1的網路介面卡
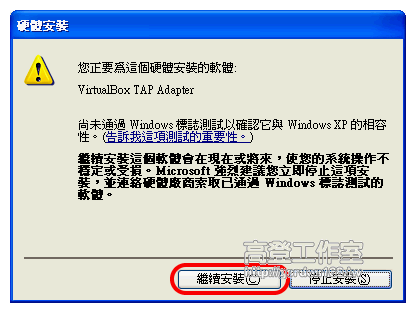
這時候會出現這個沒有經過驗證的驅動程式警告視窗,選繼續安裝就對了
回到剛才的網路設定畫面,將附掛到由原來的NAT改為主端介面,然後確定,還先不要啟動虛擬機器,還有一個動作要作
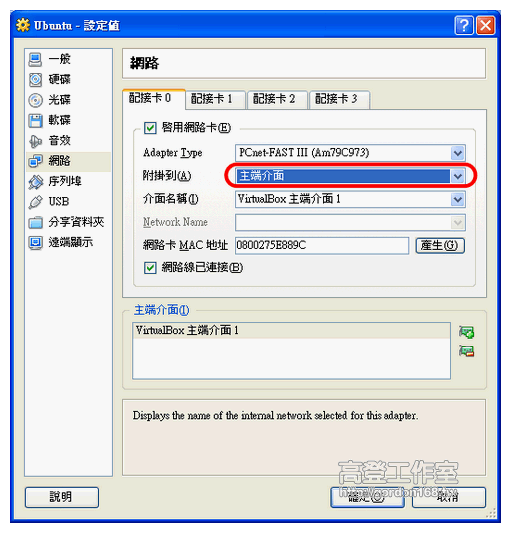
就是到主端電腦(Windows XP)的網路上的芳鄰按右鍵->內容,會出現這個網路設定的視窗,注意到了嗎?你的電腦多了一片叫VirtualBox主端介面1的網路卡了,請用多重選擇(就是按Ctrl鍵)選取區域連線和VirtualBox主端介面1兩個網卡,然後按右鍵選橋接器連線
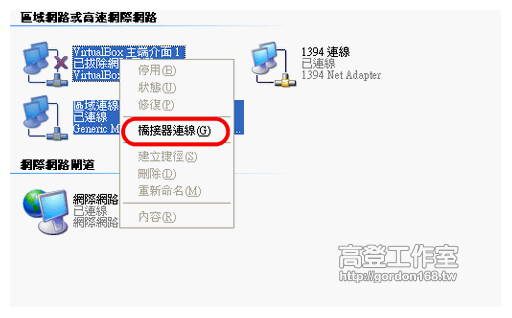
之後你的網路卡的排列就會變成下圖一樣的方式了
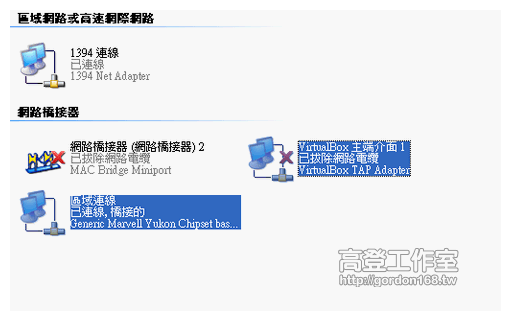
這個時候可以啟動Ubuntu虛擬機器了,進入Ubuntu之後還要設定一下工作群組名稱,請由管理->網路開啟這個網路設定視窗,然後點選解除鎖定
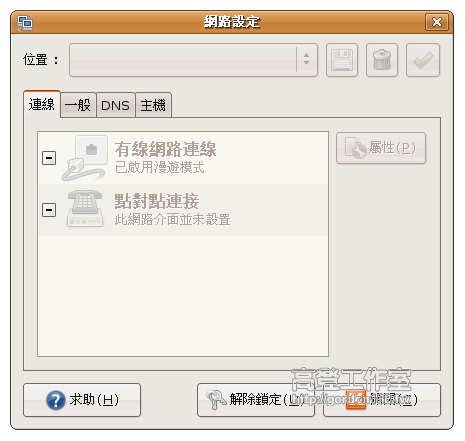
輸入你的密碼
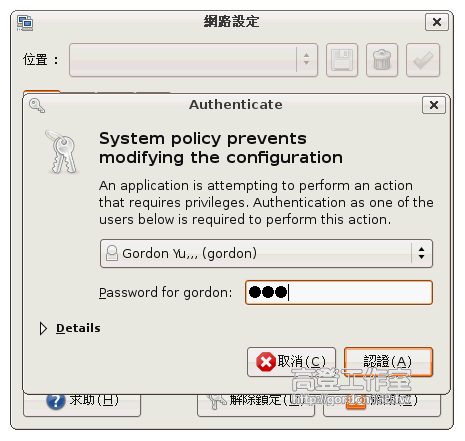
在一般的標籤下,在網域名稱這一欄輸入你的網路的工作群組名稱,如果你不知道的話可以在主端我的電腦->右鍵->內容->電腦名稱裡面看到
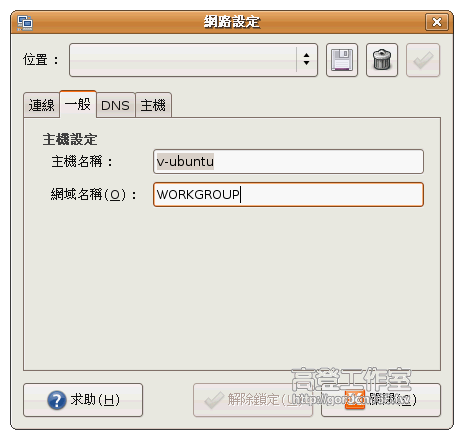
完成之後你就可以從位置->網路->Windows網路裡面看到你Windows的分享資料夾了
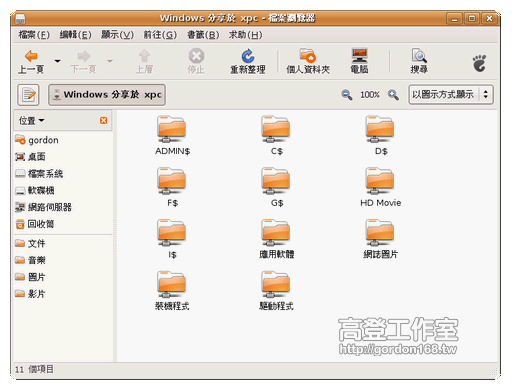
要使用的資料夾系統會問你使用者名稱和密碼,如果你是用Windows XP的話不用輸入直接按連線就可以了(你終於知道Windows XP有多麼不安全了吧?)
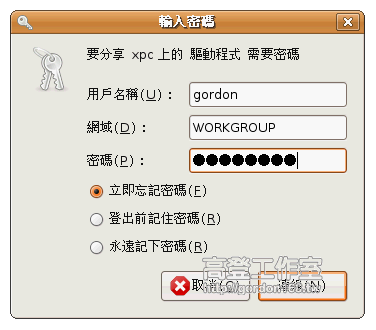
另外這種作法也適用於Windows的客端喔,你再也不用作任何設定就可以直接在主端客端的Windows中用網路芳鄰來並享資料了
延伸閱讀
輸入您的信箱訂閱電子報
我沒有「+」可以按,像這張圖
http://0rz.tw/4Cqwg
那我該怎麼做才能實現網芳共享呢?
VirtualBox版本是2.1.4,Host OS是XP。
那個Attach to改一下
像這張嗎?
http://0rz.tw/exhul
還是沒有 @@"
還有另外一個可以選吧?
未附掛、NAT、主端介面、內部網路,
都選過了,沒有。
選主端介面時會安裝一塊虛擬的網路卡,可能是這個沒裝好
剛剛發現 virtual的版本有差
我裝2.14的時候沒有
2.20的時候跑出來
....正在研究他們之間的差異
最好是用新的版本
請問樓大是否有win7和雲豹的教學設呢!謝謝!
我再來試試