安裝好了客端額外功能之後,最重要的是你的Ubuntu客端要能夠和Windows主端共享資料,這樣你的Ubuntu才有實用的價值,以下是設定的步驟:
- 確認你已經依照Ubuntu(二)安裝客端額外功能中的方法正確安裝了客端額外功能
- 請將虛擬機器Ubuntu關機
- 在VirtualBox的主畫面,選擇你的Ubuntu虛擬機器點選設定值->分享資料夾,按旁邊的+號新增一個分享資料夾,就像這樣:資料夾名稱在這裡是web-pic,如果你的分享資料夾只想唯讀的話請將Read-only打勾
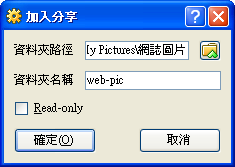
- 啟動虛擬機器Ubuntu
- 從應用程式->附屬應用程式->終端機,開啟一個終端機視窗
- 輸入下列指令檢查客端額外功能是否已正確安裝:
lsmod | grep vb
如果已安裝正確應該顯示像
vboxvfs 42048 0
vboxadd 25128 11 vboxvfs
注意第二組的數字並不會和這裡的一樣,但只要有出現這樣的訊息就表示沒問題了
- 在終端機視窗新增一個你要放分享資料的資料夾,例如:
mkdir /home/使用者名稱/share(其中的使用者名稱就是你登入Ubuntu的名稱),有一點要注意的是這個資料夾的名稱不能和上面所設的共享資料夾名稱一樣,否則會連不上
- 在終端機視窗鍵入cd /etc 進入/etc目錄
- 在終端機視窗鍵入sudo gedit modules來編輯modules這個檔案
- 在這個檔案的最後面加上vboxvsf和vboxadd這兩列,然後存檔、關閉gedit程式
- 同樣在終端機視窗鍵入sudo gedit fstab來編輯fstab這個檔案
- 在這個檔案的最後面加上web-pic /home/使用者名稱/share vboxsf defaults 0 0,然後一樣存檔、關閉gedit程式
- 虛擬機器重新啟動,進入之後你應該可以在家目錄內的share資料夾內看到主端分享的檔案了
延伸閱讀
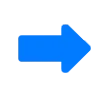
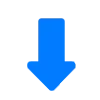
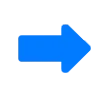
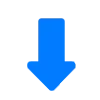
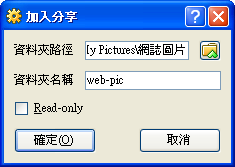
我輸入lsmod grep vb出現下圖
http://yfrog.com/5s24885472j
為什麼會這樣?
還有mkdir /home/使用者名稱/share
這個資料夾是創在桌面就好了嗎
應該是客端沒裝成功
home目錄就是你的家目錄,跟桌面目錄不一樣喔
我也遇到這樣的情況耶
還有
web-pic /home/使用者名稱/share vboxsf defaults 0 0
是vboxsf還是vboxvfs??
看來有些人都遇到一樣的問題了,我再來確認一下,另外新版的Ubuntu 9.04應該下個禮拜就釋出了,所以會再有相關的文章會發喔!
Try
lsmod | grep vb
lsmod | grep vb
已更正, 謝謝!
應該是 lsmod | grep vb
高登大大少打了一個 | (pipe)符號...
已補上了, 謝謝!
try
sudo mount -t vboxsf sharename web-pic
ex:
sudo mount -t vboxsf web-pic share
ubuntu 9.04
vbox 3.0.2
新手亂試 ...><
我安裝好以後出現註冊的畫面 不知道要這ㄇ註冊 可以請大大教一下小妹ㄇ
我已經是好久以前裝的了,現在可能有一些不一樣,要註冊就資料填一填吧,填錯了應該也沒關係!